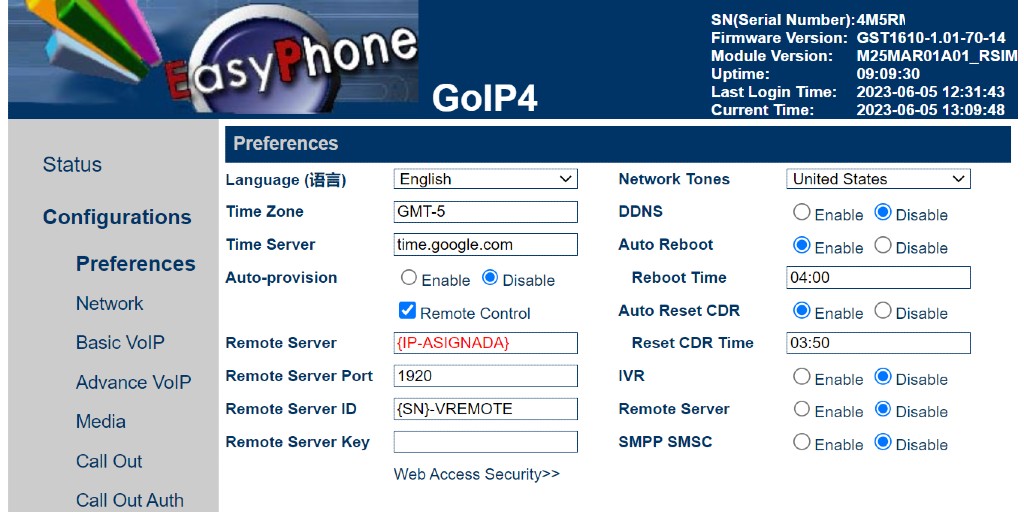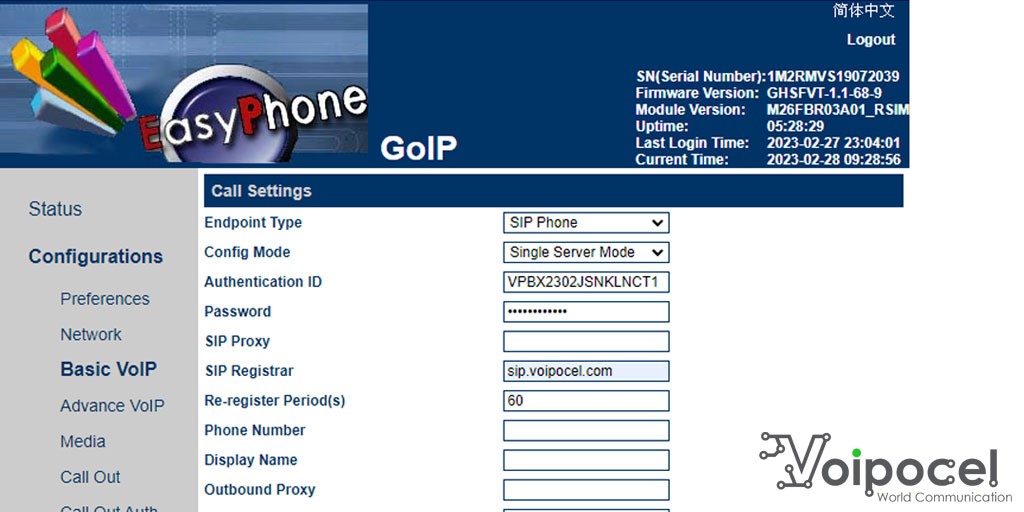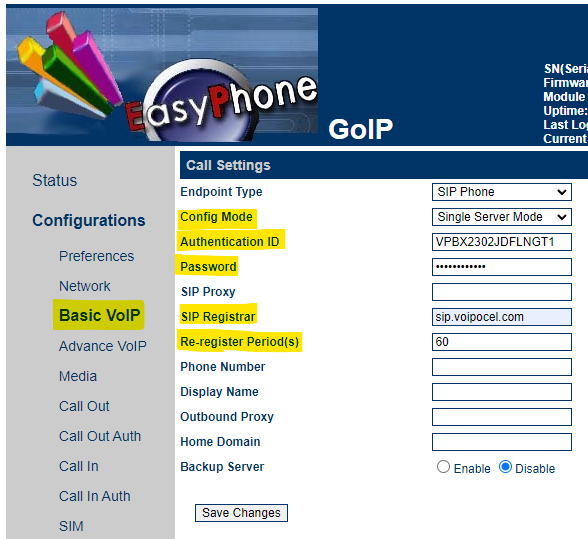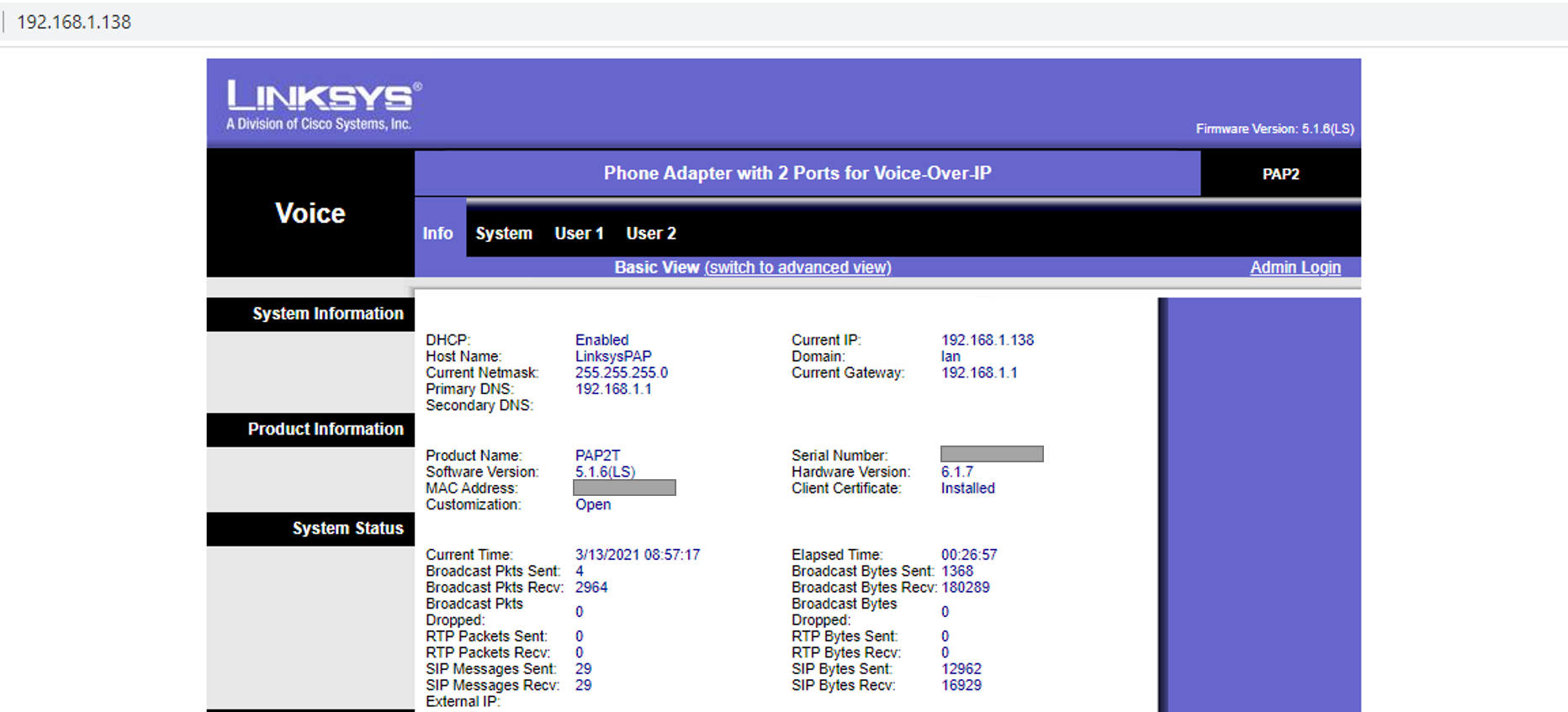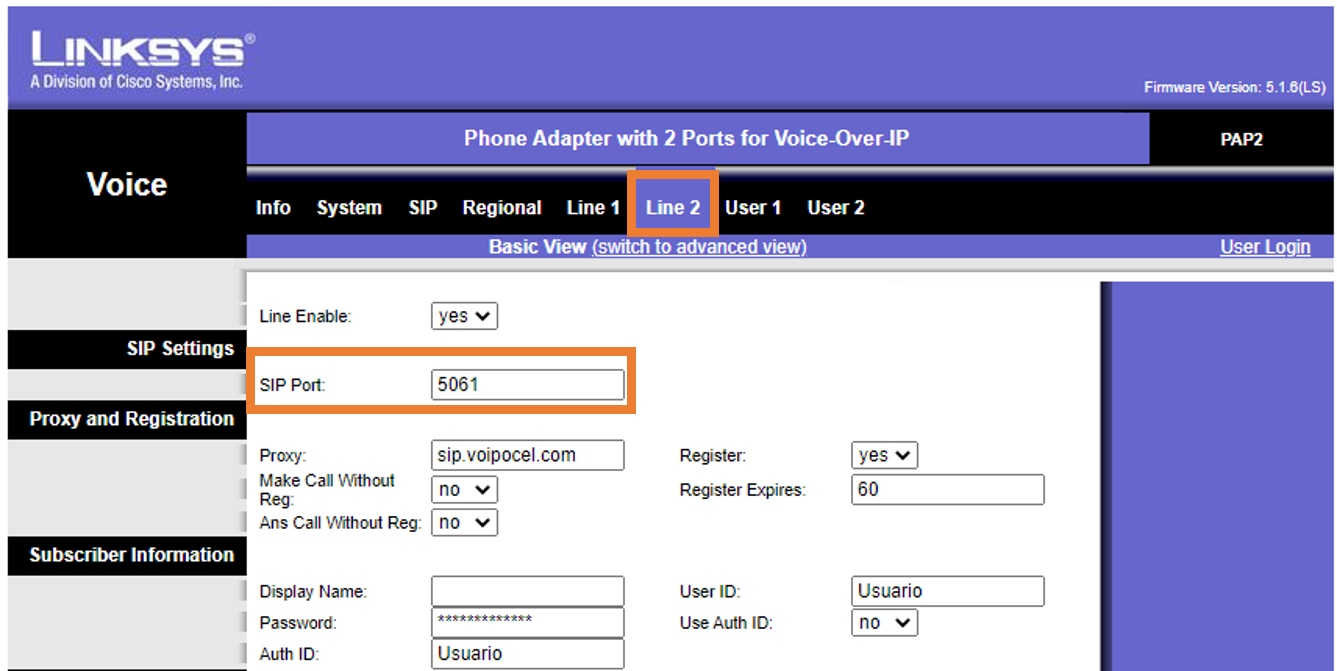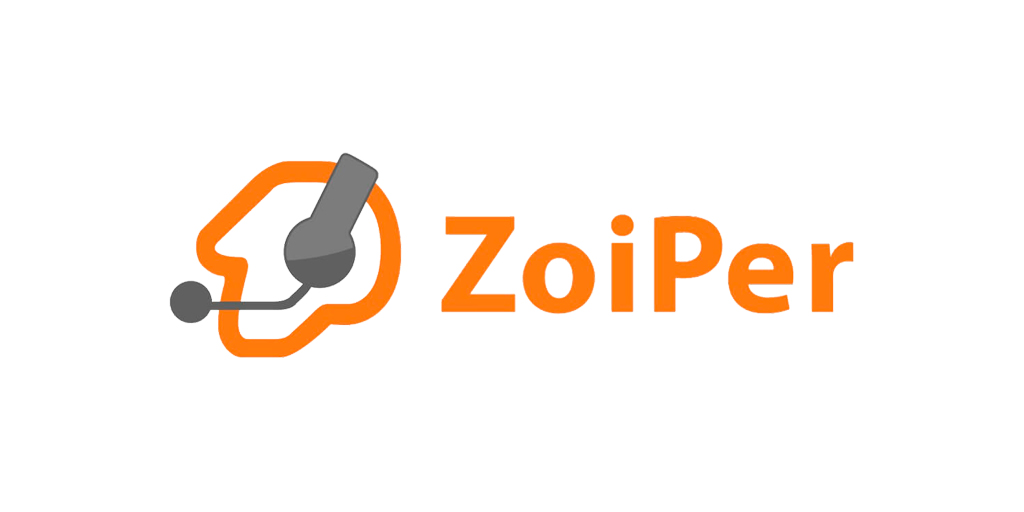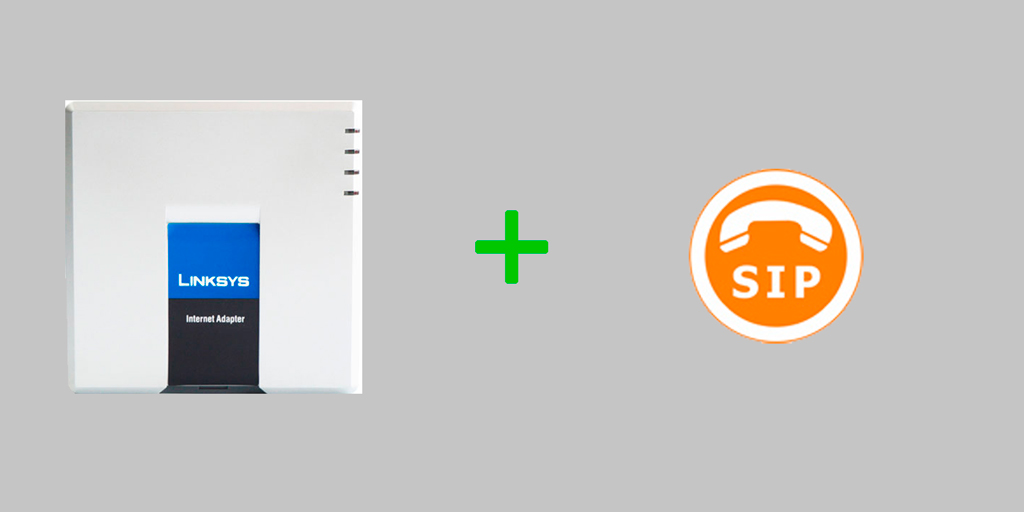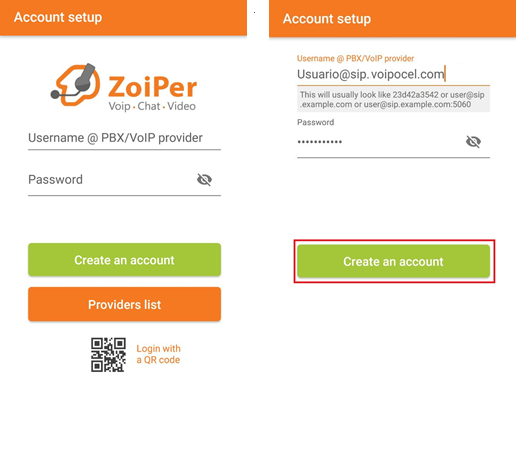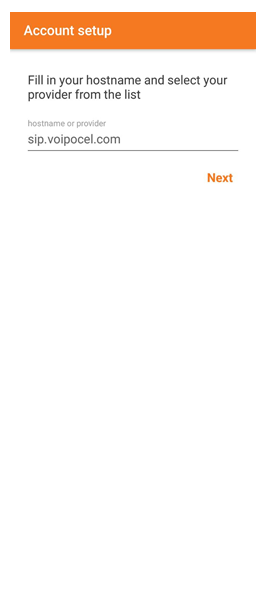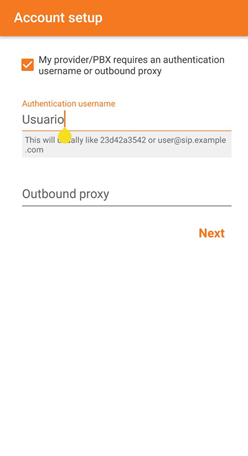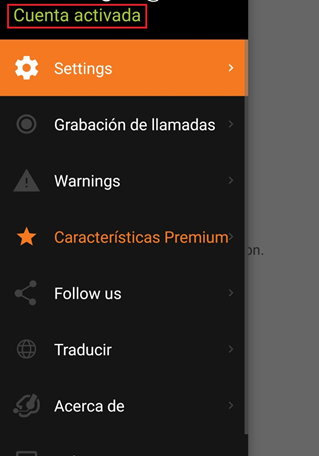En la telefonía IP, sobre todo los sistemas que trabajan con el protocolo SIP, normalmente se debe establecer un usuario único para que se conecte al servidor. De esta manera, el servidor reconocerá la IP y puerto del usuario para desviar las llamadas al usuario.
En el caso de Voipocel un Usuario/Extensión puede estar configurado en múltiples dispositivos, y las funciones e integraciones funcionan de manera similar. El usuario SIP de Voipocel tiene disponible la conexión hasta 3 dispositivos, si desea agregar más, deberá comunicarse con soporte.
Para poder configurar los dispositivos extras, se deberá agregar el sufijo X01, X02, X0N…, etc. Al usuario principal no es necesario agregar ningún sufijo.
Ejemplo:
Si su usuario asignado por Voipocel es USUARIO, la configuración en 3 dispositivos sería:
Dispositivo principal -> USUARIO
Dispositivo Extra 01 -> USUARIOX01
Dispositivo Extra 02 -> USUARIOX02
Dispositivo Extra NN -> USUARIOXNN
La contraseña para los dispositivos es la misma, y las configuraciones de su equipo son similares, lo único que varía es el sufijo al final del usuario SIP.
Es importante saber que esto es una función especial que tiene Voipocel para que el usuario SIP pueda ser conectado en múltiples dispositivos, y al momento que se reciba una llamada todos los dispositivos recibirán la notificación.
Si desea aprender más puede visitar nuestro blog.