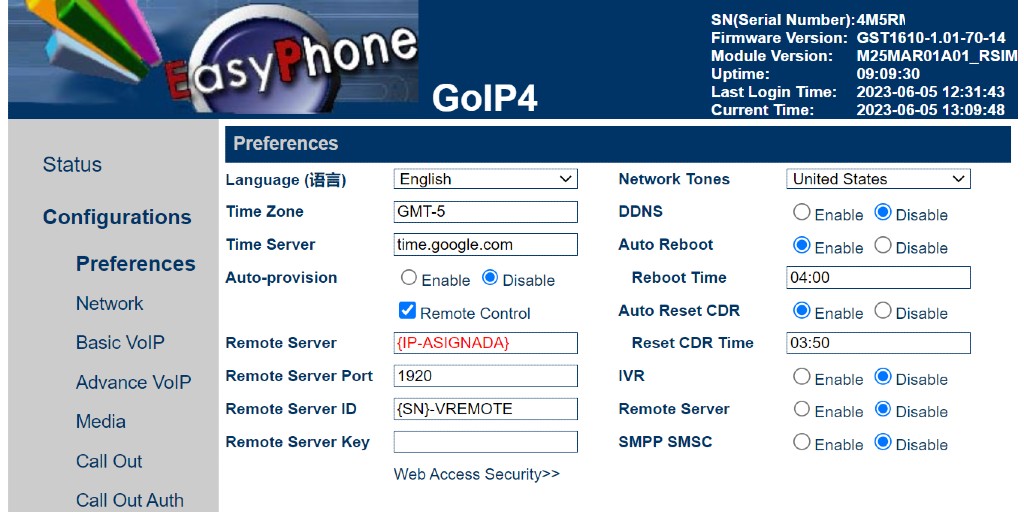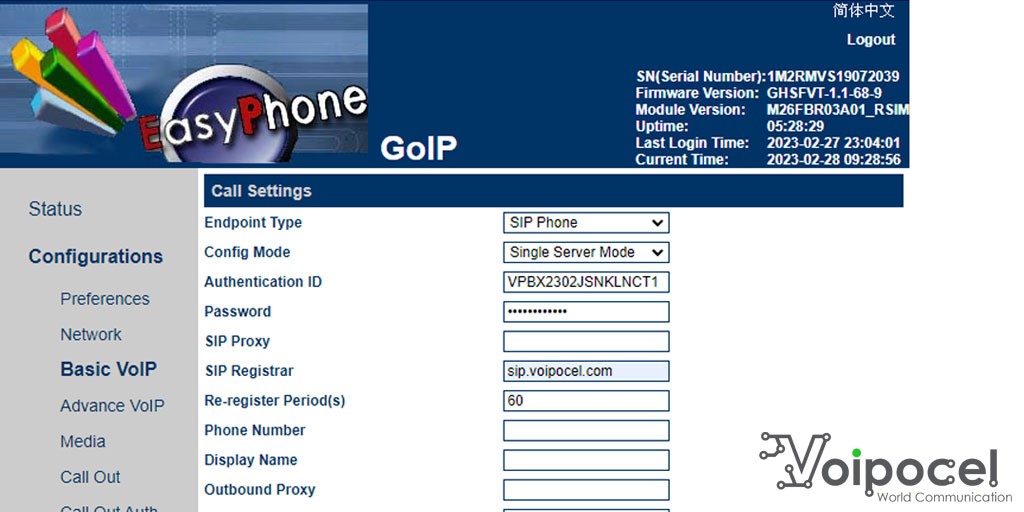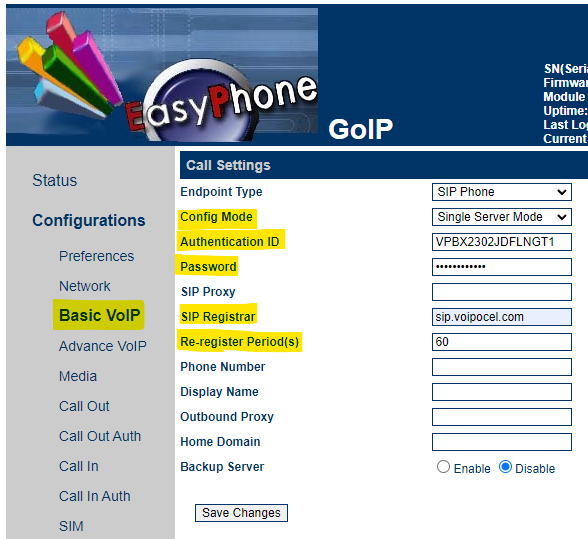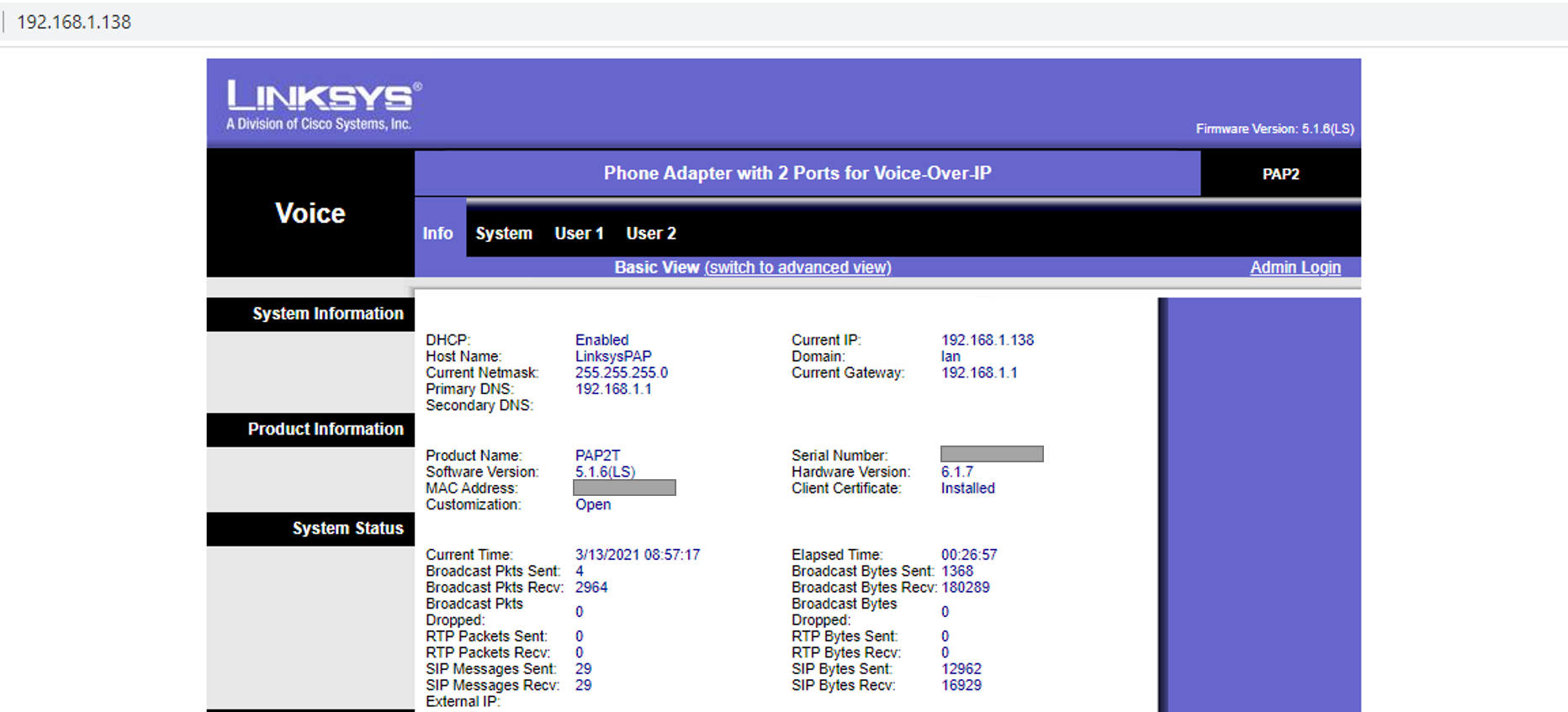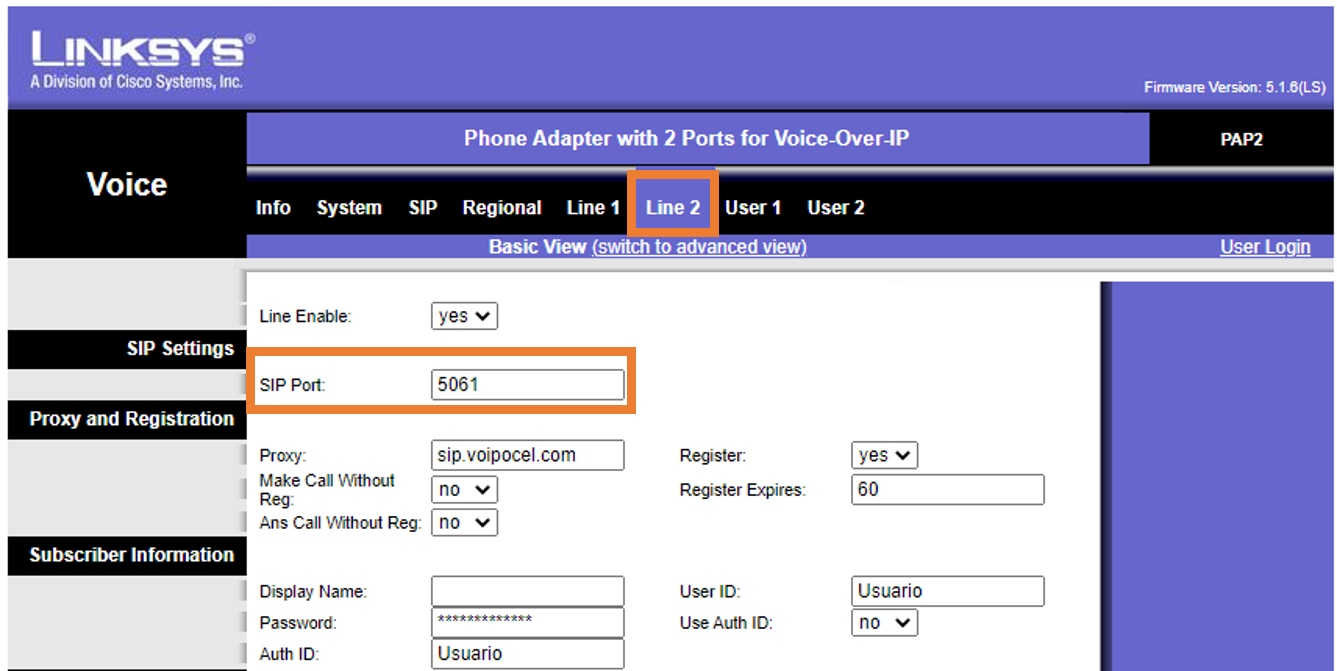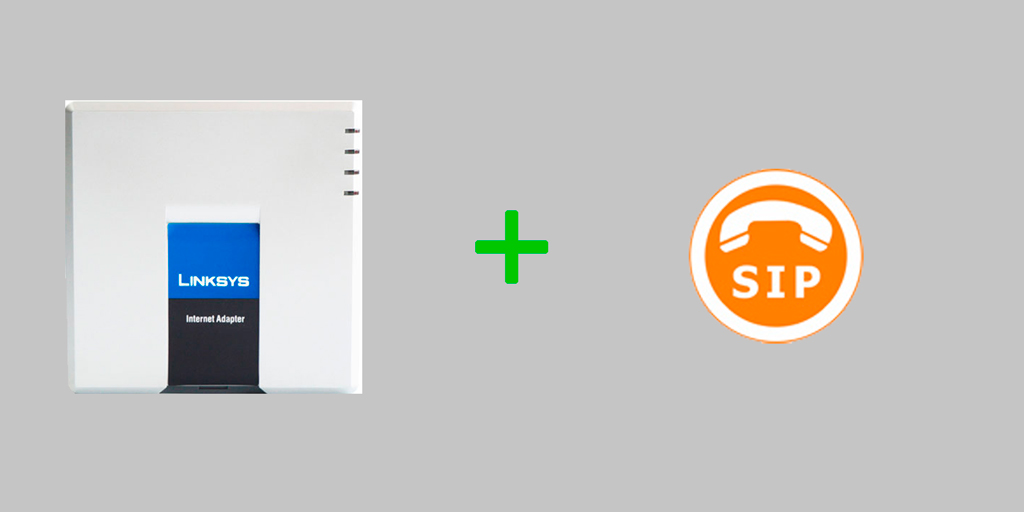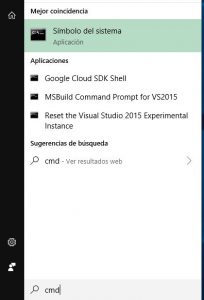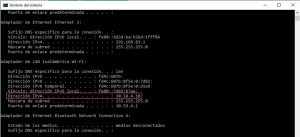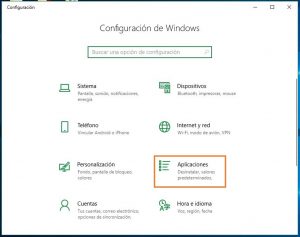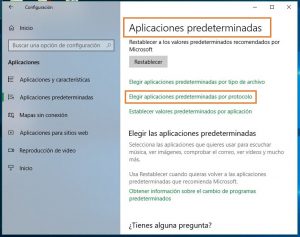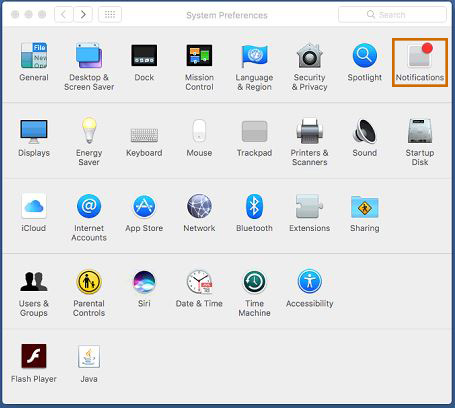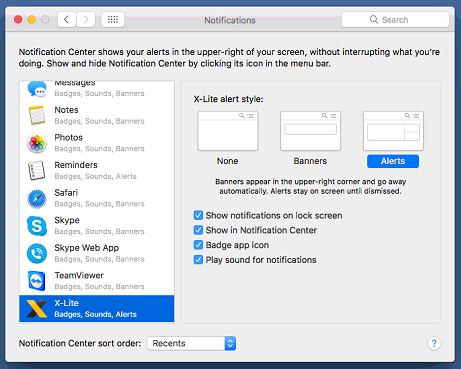Si estás utilizando un sistema de telefonía IP (VoIP) muchas veces te habrá ocurrido que las llamadas se entrecortan, se deja de escuchar por un tiempo o la persona con la que hablas no puede escucharte. Esto se debe, en muchas ocasiones, por pérdida de conexión o baja velocidad de internet, y en otras ocasiones se debe a problemas de red local (LAN). Para descartar la red local es necesario realizar correctamente la configuración del router en cuando a calidad de servicio (QoS).
Este tipo de falla ocurre cuando un dispositivo utiliza la capacidad máxima de conexión para la descarga o carga de un archivo en internet, y por lo tanto los otros dispositivos o servicios se ralentizan. Un ejemplo se da cuando estamos descargando múltiples archivos de gran tamaño desde un servidor, sincronizando con Dropbox o Google Drive, o reproduciendo videos de Netflix o YouTube. En este momento puede ocurrir lentitud en otros servicios ya que la mayoría de los recursos se desvían donde sea más necesario.
Por lo tanto, si estamos realizando llamadas internacionales o esperamos ser contactados a nuestros números internacionales, debemos configurar correctamente la calidad de servicio (QoS) en nuestro router para que la llamada fluya sin problemas. Es importante saber que no sólo funciona para telefonía IP (VoIP), también para otros servicios que requieren conexión constante en la descarga y subida de información, como emails, VPNs, base de datos, etc.
Requisitos
La configuración de la calidad de servicio (QoS) va a depender principalmente de la capacidad del router. Ciertos routers no tienen esta capacidad, y algunos tienen opciones muy avanzadas, por lo tanto se recomienda leer el manual antes de seleccionar un dispositivo para su compra o al momento de realizar la configuración del router.
Pasos a seguir
A continuación, explicaremos de forma breve y general los pasos que se deben seguir en cualquier router para activar esta función.
1. Acceder al router.
Debemos acceder al router como administrador. Es importante saber la dirección IP del router, sino lo conocemos podemos conseguir la de nuestra PC y luego la del router sólo termina en 1.
Ejemplo: Si nuestra PC tiene la IP 192.0.168.124, la de nuestro router es muy probable que sea 192.0.168.1.
Para conseguir la dirección IP en Windows puedes seguir estos pasos, y para conseguir todos los dispositivos en tu red, incluyendo el router, puede utilizar IP Scanner.
2. Reservación de IP.
Ahora se debe reservar la IP de los equipos que queremos priorizar. Para esto, es importante saber la dirección IP o MAC de los equipo. Haciendo uso de IP Scanner podemos encontrar ambos datos de los equipos en la red. Vamos a una opción dentro del router que se llama Reservación de dirección IP.
Se debe agregar la dirección MAC del equipo que debemos priorizar, por ejemplo una central telefónica IP, un deskphone, una computadora, etc. Le vamos a asignar una dirección IP, y esto hará que el equipo siempre trabaje con esa IP dentro de esa red, ya no es necesario agregar dirección IP fija a los equipos, las IPs las manejará el router por medio de reservación.
3. Calidad de servicio (QoS).
En este punto necesitamos saber cuales son los servicios que queremos que se garanticen, la dirección IP a donde nos conectaremos y velocidad de subida y bajada.
En el caso de telefonía IP (VoIP) se debe garantizar una conexión mínima de 70 Kb/s, aunque esto depende totalmente de los Codecs que se utilicen, pero lo recomendable es agregar ese valor, ya que es uno de los estándar, y activar ambos protocolos, TCP y UDP.
Para el caso de otro servicio, por ejemplo Dropbox, podemos establecer límites de conexión máxima de 1024 Kb/s, esto garantizará que si algún dispositivo esta descargando o subiendo información al servidor de Dropbox lo hará con una velocidad máxima de 1024 Kb/s y no ralentizará otros servicios.
Es muy importante entender que garantizar la conexión no quiere decir que siempre vaya a ocurrir. Si el internet contratado es menor a los valores configurados, puede traer problemas de funcionamiento, y si es mayor podríamos estar limitando nuestra conexión debido a una mala configuración.
4. Realizar pruebas.
Al completar la configuración del router, podemos realizar prueba de conexión utilizando herramientas de prueba de velocidad. Una herramienta recomendable es Speedtest.com, ya que puedes elegir servidores en cualquier parte del mundo.
Te recomiendo que hagas configuración del router y limites la conexión de descarga y subida, luego pruebes con la herramienta Speedtest.com y confirmes que está trabajando correctamente el router. Luego, puedes garantizar conexión mínima a esos equipos, o servicios que necesitan internet de manera consistente.
En Voipocel recomendamos a nuestros usuarios a hacer una evaluación de su internet, y que realicen la configuración del router con QoS de manera correcta para que exista una conexión con nuestro servidor de forma garantizada. De esta manera, la central telefónica, las llamadas internacionales, o la entrada de llamadas a los números internacionales contratados no se verá afectada, y los otros servicios trabajarán de manera correcta.